How To Install Fedora 20 in Oracle Virtualbox
Fedora 20 (Heisenberg) has been released! Many new features and improvements which are listed here. Since I am an avid RedHat / Fedora user I just have to try out the latest release and what better way than with Oracle Virtualbox! SO let’s get started installing.
Open Oracle Virtualbox and click New and give it a name select Linux for type and Fedora (x64) for version, click Next
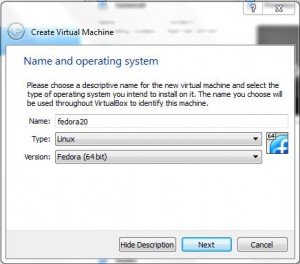
Set the memory size to 1536 MB or 1024MB and click next. Fedora 20 needs a minimum of 1 GB of RAM.
Next the hard drive size and settings dialog will appear, for now the default is good. Click Create.
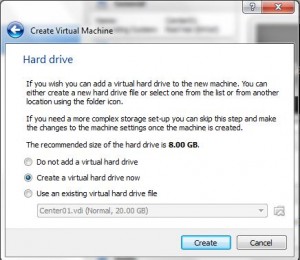 For hard drive file type the default VDI is good. Click Next.
For hard drive file type the default VDI is good. Click Next.
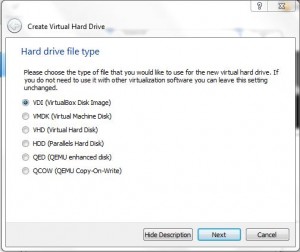 Click Next for storage on physical drive.
Click Next for storage on physical drive.
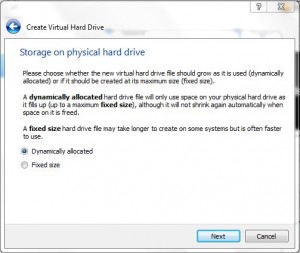 Next dialog is for file location and size. Here is where we set the drive size from 8 GB to a minimum of 10 GB, I would recommend 20 GB. Click create to continue when you are done.
Next dialog is for file location and size. Here is where we set the drive size from 8 GB to a minimum of 10 GB, I would recommend 20 GB. Click create to continue when you are done.
Now that the base settings have been created open the settings and change display memory to 128 MB. Click OK to save the changes and start the installation.
Insert the installation DVD and start the new VM.
Select the drive containing the DVD or the iso file and click start

Select the language and click Continue
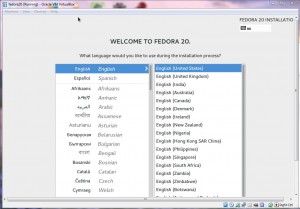
Next screen is the installation summary, here you will need to set the date & time, language, installation source, installation destination, keyboard, software selection, and network configuration. At a minimum the installation destination must be set.
Click on installation destination and Fedora will already have the disk selected. Click Done if you are ok with the default partitioning. This will bring up more options. Click OK if they are acceptable and click next.
You will be sent back to the Installation Summary screen and if there are no further changes click begin installation.
The installation will begin and while it is installing you can create a user and set the root password.
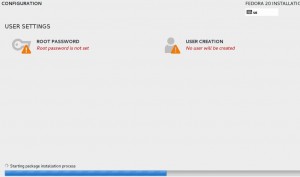
Click reboot when the installation has completed.
![]() Congratulations, you have successfully installed Fedora 20 and are now ready to logon and allow the system to apply any updates.
Congratulations, you have successfully installed Fedora 20 and are now ready to logon and allow the system to apply any updates.





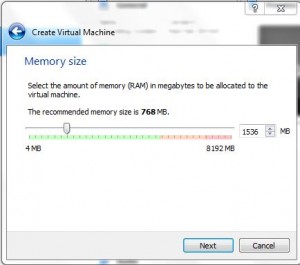
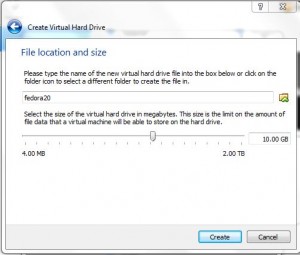
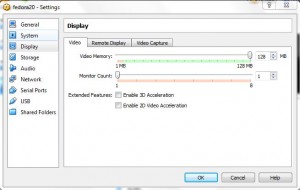
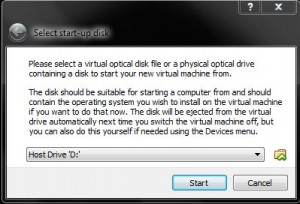
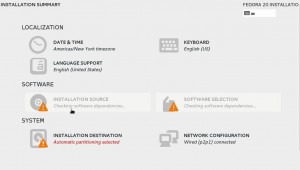
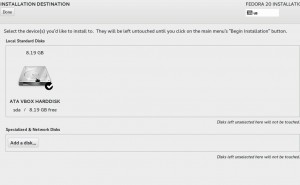
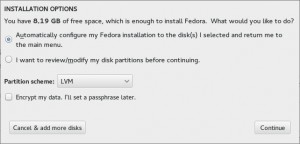
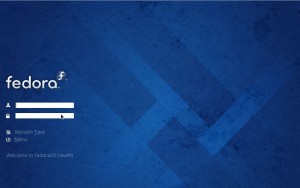









Leave a Reply