Disappearing Space on Windows 2008 R2 Caused by System Volume Information and Shadow Copies
Recently ran into an issue where a 400 GB drive was showing low space but looking at the files found that only 20 GB was being consumed. Upon checking on the drive turned on show hidden on the server in a folder called System Volume Information.
The System Volume Information folder is a hidden system folder that the System Restore tool (XP, Vista/7/8) uses to store its information and restore points, it is also used by shadow copies for backups and other purposes on Windows 2003/2008 and 2012. There is a System Volume Information folder on every partition on your computer.
So how do you reclaim the space, well there are two ways either through the GUI or the command line to recover space that system restore is not using. Special Note: if you do this on SQL servers it will stop the MSSQL service.
CLI Method
Open a command prompt with the “Run as Administrator” option. Type in vssadmin list shadowstorage
As you can see the output shows used Space, Allocated Space and Maximum Space.
We can also see what available restore information is available by running vssadmin list shadows
So now let’s get to reclaiming the space on one of the drives. In the issue I had with disappearing space was with the F:\ drive. So to reclaim it I want to resize the maximum allocated space setting to 1 GB. The syntax is:
vssadmin resize shadowstorage /on=[here add the drive letter]: /For=[here add the drive letter]: /Maxsize=[here add the maximum size]
For Example:
vssadmin resize shadowstorage /on=F: /For=F: /Maxsize=1GB
To validate the changes took run vssadmin list shadowstorage.
Repeat the steps to make the changes to other drives and the space will be recovered.
GUI Method
Double click on Computer to see your drives. Right click on the drive in question and select Properties. Click on the shadow copies tab.
Select the drive in the list and click on the settings button. Check the Use Limit box and type in the amount in MB to which you want to set (1024 for 1GB) and click OK. Repeat for other drives until completed.
You are all done and now have more space.




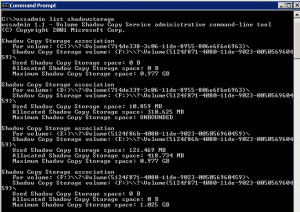
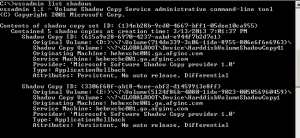


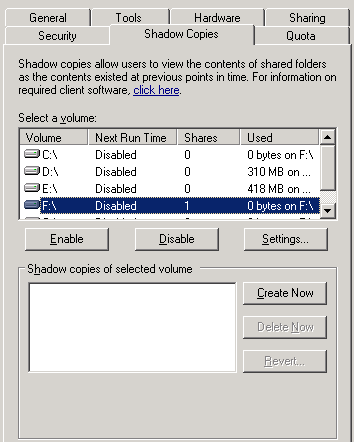
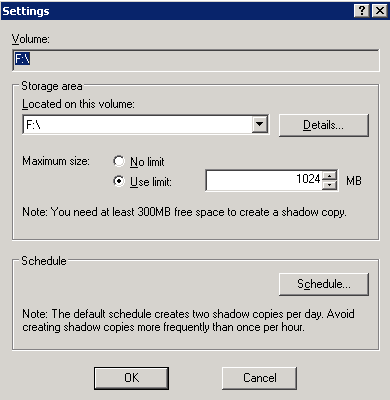









Thanks a lot!!! works great.
Glad the tip was able to help, it sure help me with alot of servers and the disappearing space issue.
Came upon ur blog after a search on google.com.
Tried your solutions and all those mysteriously claimed HDD space are back as free space.
Thank you very much for sharing.
Thank You for help. This problem is not widely published.
You helped me to “find” over 300 GB on W2k8sever volume.
Always glad to help, you are right this issue is not widely published, I found it as a fluke when working on another issue.
This is the only solution I’ve found for a problem for which I have been searching for help for a long time – preventing the Sys Vol Info folder from gobbling up hundreds of gb of external hard drives. The command-line approach worked on my Win 10 laptop. Thanks so much!
Thank you very much. GUI method works for me.
Thank you!
This was causing issues on an external hard drive for me where the folder was taking up 100 GB of space and driving me nuts over 3 days, and I fixed it by using TreeSize Free and going through the steps outlined at https://superuser.com/questions/1070798/remove-system-volume-information-folder-from-external-drive. I see they got the commands from you though, so I wanted to say thanks.