How to move or back up your personal folders file in Outlook
Recently I ran into an issue where a client needed to create a new personal folder file in Outlook 2007 due to the growing size of his current one. The old one was to be saved and a new one created and have Outlook pointed to use the new one. Here is how that was achieved.
Find your Personal file and back it up
Microsoft Office Outlook 2003 through Microsoft Office Outlook 2007
- Start Outlook.
- On the Tools menu, click Options.
- On the Mail Setup tab, click the Data Files button. Note the path and file name of your .pst file. For example, C:\Documents and Settings\<username>\mail.pst indicates a .pst file that is named mail.pst located in the Documents and Settings\<username> folder on your drive C. This will be C:\Users\<username> for Windows 7.
- Click Close, click OK, and then click Exit and Log Off on the File menu to quit Outlook.
How to copy your personal folders file
For Windows XP
On the Start menu, point to Programs, and then click Windows Explorer.
Browse through the files to the location of your .pst file determined from above steps. Copy your .pst file to the location that you want.
For Windows 7
Click the Windows button > All Programs > Accessories > Windows Explorer or click on Libraries icon in the toolbar. Browse through the files to the location of your .pst file determined from above steps. Copy your .pst file to the location that you want.
Point Outlook to your new personal folders file
Microsoft Office Outlook 2003 and Microsoft Office Outlook 2007
- Open Outlook.
- On the Tools menu, click Options.
- On the Mail Setup tab, click the E-mail accounts button.
- On the Data Files tab, click Add.
- Click Office Outlook Personal Folders File (.pst), and then click OK.
- Find the new location for your .pst file, and then click OK two times.
- Click Set as Default.
If this is your default e-mail delivery location, you will receive the following message:
You have changed the default deliver location for your e-mail. This will change the location of your Inbox, Calendar, and other folders. These changes will take effect the next time you start Outlook.
- Click OK.
- Click the .pst file that was identified in location of your personal folder file and then click Remove to remove the local .pst file from your profile if you want to remove it or leave it in the list.
- Click Yes, click Close, and then click OK to close all dialog boxes.
- On the File menu, click Exit.
- Restart Outlook.
If the .pst is your default delivery location, you will receive the following message:
The location that messages are delivered to has changed for this user profile. To complete this operation, you may need to copy the contents of the old Outlook folders to the new Outlook folders. For information about how to complete the change of your mail delivery location, see Microsoft Outlook Help. Some of the shortcuts on the Outlook Bar may no longer work. Do you want Outlook to recreate your shortcuts? All shortcuts you have created will be removed.
Click Yes to have Outlook update the Outlook Bar shortcuts so that they point to your new .pst file location, or click No to leave the shortcuts for your original local .pst file.
Your profile now points to your .pst file in the new location.




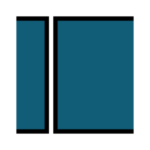








Leave a Reply