Installing Oracle 11g Client on Windows
In this post we will cover how to download and install the Oracle 11g client on Windows for 32 and 64 bit installations.
First you will need to download the 32 or 64 bit version from http://www.oracle.com/technetwork/database/enterprise-edition/downloads/index.html for which you will need to have a Oracle account to get the files. This is a free account and is an easy sign up.
Once you have downloaded the client extract it in a directory and click on the setup.exe file under the win32_11gR2_client\client\ or win64_11gR2_client\client\ directory. The installation process is the same if it is 32 or 64 bit.
The next piece of the install depends on what the client will need to do. Each option explains what it will provide, if you have the disk space I recommend using the Administrator option (1.04G), for this post that is what I have chosen.
The Oracle installation wizard will start. Select Administrator for the installation type and click next.
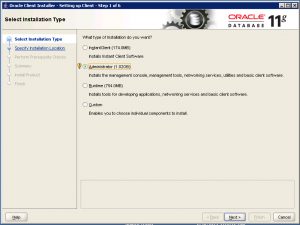
Click next on the Select Product Languages screen.
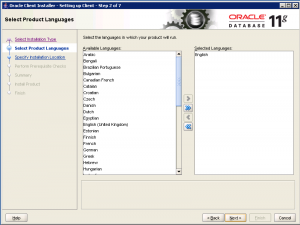
The next step is import as the installer will try to install the client to your home directory. Change the Oracle base to be C:\oracle and click next when completed.
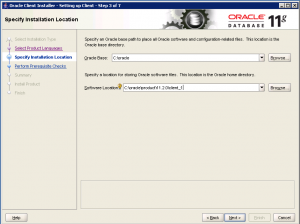
The prerequisites checks will run and you will proceed to a Summary page if all looks good. You will see there is an option to Save Response file, you can save it if you wish to run a silent install of the client, otherwise click Finish.
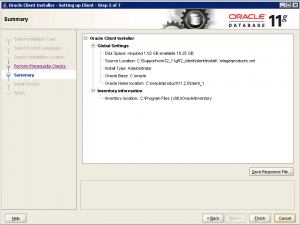
Installation will progress and will take time to complete.
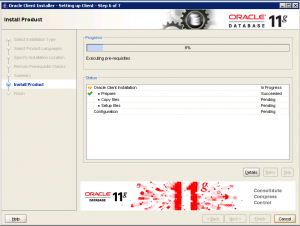
Click Close when the client install is completed.
If you have a tnsnames.ora you can copy it to the C:\oracle\product\11.2.0\client_1\network\admin directory. If not you will need to run the client configuration utility.
For cleanup delete the zip file and the unzipped files in the extracted directory.
Uninstall Process
To remove the Oracle client you need to execute the deinstall process by double-click on C:\oracle\product\11.2.0\client_1\deinstall\deinstall.exe. This will open a command window. Accept the defaults and Oracle will uninstall itself. Delete the c:\oracle directory to clear the remnants after completed.













Leave a Reply