Enable Hidden ~/Library folder in Lion
Starting with Lion Apple has decided to hide ~/Library file, the reason makes sense as to prevent accidental deletion of configuration files and settings. But for hackers and tweakers this is a nuisance.
The Library folder contains many of the resources that installed applications need to use, including application preference files, application support files, plug-in folders, and new with Lion, the plists that describe the saved state of applications..
It’s not clear why Apple decided to hide the users Library folder, but there are multiple ways to get it back; two provided by Apple )depending oh the version of OS X you are using) and one by the underlying file system. The method to use depends on whether you want permanent access to the Library folder, or only when you need to go there.
Make the Library Visible Permanently
Launch Terminal, located at /Applications/Utilities.
Enter the following command at the Terminal prompt:
chflags nohidden ~/Library
Once the command is executed, you can quit Terminal. The Library folder will now be visible in the Finder.
Should you ever wish to set the Library folder back to its default hidden state in OS X Lion, simply launch Terminal and issue the following Terminal command:
chflags hidden ~/Library
Unhide the Library Folder, the Apple Way
With either the desktop or a Finder window as the front most application, hold down the option key and select the Go menu.
The Library folder will be listed as one of the items in the Go menu.
Select Library, and a Finder window will open showing the contents of the Library folder.
If you close the Library folder’s Finder window, the folder will once again be hidden from view.
Access the Library The Easy Way (OS X Mavericks and later)
Open a Finder window and navigate to your Home folder.
From the Finder menu, select View, Show View Options.
Place a checkmark in the box labeled Show Library Folder.





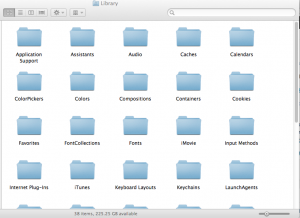









Leave a Reply