How To Fix Parameter is Incorrect Error Message When Adding Disk to Windows Cluster
Introduction
So there you are adding a new drive to a folder on a mounted drive on a Microsoft Windows Server 2008 R2 / 2012 R2 Clustered SQL server and during the format and assigning of the disk to the folder of the mount drive a big error pops up stating Parameter is Incorrect. And you are now dead in the water, or at least you think. We’ll all is not lost, there is a solution!
You will encounter this problem because the Disk where you are trying to mount the Mount Point is in use by the High Availability Cluster. This started with Windows server 2008 and there is a simple solution to the issue. You have to put the Clustered mount drive in maintenance mode and then mount the drive.
The Process
To resolve this issue and get the drive added correctly, follow these steps on the node on which has the mount point hosted.
In this example, volume F and volume G already exist in the same “Cluster Service and Application” group.
Volume F represents the volume that will host the mount point folder. Volume G represents the volume / disk that is being mounted by the mount point. Volume G does not require an assigned drive letter before you follow these steps. This also assumes that you have brought the disk online and have formatted the drive.
If you receive a “parameter is incorrect” error message when you access Disk Management on one of the nodes in your server cluster, exit Disk Management, start Failover Cluster Manager, navigate to Storage, and then put volume F into Maintenance Mode.
Putting disks into maintenance mode will not stop SQL from using them but certain administrative actions might do. For example performing chkdsk /f would perform an exclusive lock on the disk.
Note: Putting the disk into maintenance mode simply disables a few disk checks the cluster service performs. Without these checks disabled the actions performed on the disk may trigger a failover (which is probably undesirable for performing maintenance on disks).
- In the middle pane of the Disk Management console of the cluster node that owns both volumes F and G, right-click volume G, and then click Change Drive Letter and Paths.
- Click Add, click Mount in the following empty NTFS folder, and then click Browse.
- Click volume F, click New Folder, type a name for the new folder, and then click OK two times to return to the Server Manager console
- Open the Failover Cluster Management console.
- At this point we can add the new disk to the cluster and show it in Available Storage. Expand the cluster name and expand Storage.
- Under Actions click Add Disk and select the new disk and it will appear as Available Storage in which you can assign it to a Role and start using it.
Make sure to take volume F out of Maintenance Mode.
Conclusion
At this point you now have the new volume / drive mounted to a folder on existing mount point in a high availability cluster and no outage has occurred.





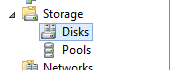
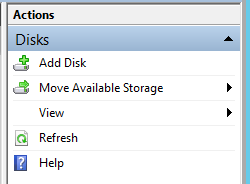








Leave a Reply