How to Handle Windows XP Lockups after EOS
Recently I have had several systems come to me that are running Windows XP and have started to lockup shortly after the April 8, 2014 end of service. The customer was complaining about the popups they received at login about end of life.
Upon digging into the systems found that Microsoft Security Essentials was causing the system to lockup, even though according to Microsoft the product is supported on Windows XP until June 15, 2015. This post covers how to remove the popups, Microsoft Security Essentials and install ClamWin for the Antivirus protection. You can choose another AntiVirus but be aware that most vendors are only supporting Windows XP for 1 – 2 years more.
First reboot eh system into Safe Mode. While system is powering up press F8 until you receive the boot menu and select Safe Mode.
Next we need to disable the Microsoft Antimalware Service. Open Control Panel > Administrative Tools > Services. Find Microsoft Antimalware Service and double click to open the properties and change from Automatic to Disabled. Click OK to save it.
Now we need to remove the pesky popups which are controlled by schedule tasks. Open Control Panel > Scheduled Tasks and delete the two Microsoft Windows XP End of Service Notification Login & Microsoft Windows XP End of Service NotificationMonthly.
Next we will need to remove the registry entry to stop MSC (Microsoft Security Essentials). Open regedt32 and navigate to HKLM\SOFTWARE\Microsoft\Windows\CurrentVersion\Run\ and delete the MSC Entry.
Reboot and uninstall Microsoft Security Essentials
Open Control Panel > Add/Remove Programs and find Microsoft Security Essentials and click Remove. Follow the prompts to uninstall.
Turn of Windows Updates, you don’t need it because there will never be anymore. Open Control Panel > Automatic Updates > Turn off Automatic Updates.
Next we will need to add Antivirus protection back to the system. There are several choices out there but I chose to go with ClamWin which has one drawback in that it currently does not offer realtime protection. To assist with that piece I created a scheduled task to run daily scans.
Download ClamWin from here and install. Nothing special for the installation as the defaults work well. For the scheduled tasks you can create a cmd / bat file with the following contents.
echo off rem Clamscan.bat C:\"Program Files"\ClamWin\bin\clamscan c:\ --memory -k -i -r -d "C:\Documents and Settings\All Users\.clamwin\db"
Save the file to a location of your choice and open a command prompt and type.
schtasks /RU "SYSTEM" /create /RU SYSTEM /TN Clamscan /SC DAILY /ST 21:30:00 /TR C:\utils\clamscan.bat
You should be good!




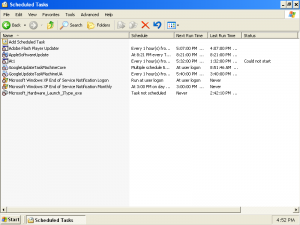
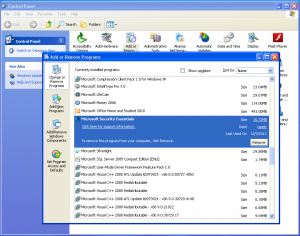
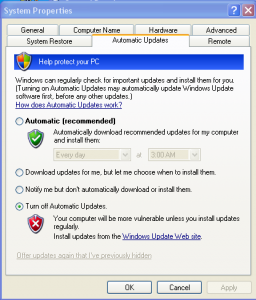








Leave a Reply