How To Create Business Cards and Labels Using gLabels
So you have a business or you have a need to print labels and you are running Linux. Windows users have many options and so do Linux users, one being gLabels that is a GNOME based application and is included in almost every distribution out there.
As a hassle free label creator, gLabels offers various predefined templates for labels and business cards, and works with peel-off labels and business card sheets of various sizes, which are commonly found at office supply stores.
So let’s get started creating that awesome business card.As you have probably figured out I am running Fedora as my distribution of choice, but have ran others over the years. So for this post we will be creating new cards for my scanning service company Newlife Computer Consulting. First step is to install gLabels.
For Fedora
$ sudo yum install glabels
For Ubuntu
$ sudo apt-get install glabels
Now were cooking, Let’s open gLabels and start creating. Open gLabels and you will get a blank slate to start creating. You can start gLabels from the menus or from the terminal
$ glabels-3
You can create a new design by clicking on “New File” icon on the top. Then choose one of several predefined business card templates.
In this case we are using Avery clean edge business cards so we have chosen Avery 8371, click next.
Select normal for the card orientation and click next.
Click apply and now we can start creating.
We can add images, texts, lines or shapes to customize your business card. So let us first add a company logo image. Click Objects > Create > Image or click on the Image icon in the tool bar and define the area to insert the image.
Now we need to select a graphic to put in the defined place. Click on the folder icon in the image object properties and find the graphic to insert and select it and click open.
Now we will come back in the design part and can move the graphic and resize if needed.
At this point you can add any text or any other items. Once you are done we are ready to save and print our creation.
Click on the printer icon and click on print if you are ready and preview if you want to take a look.
That’s all there is to creating business cards.





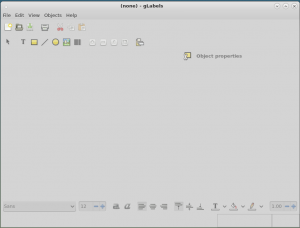
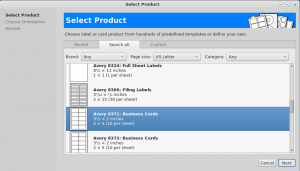
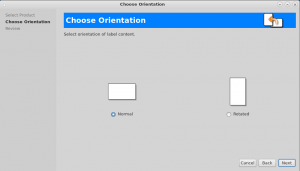
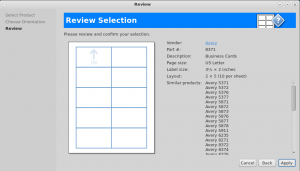
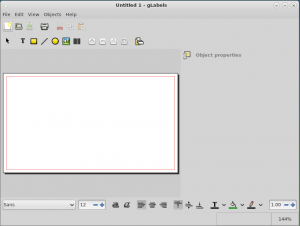
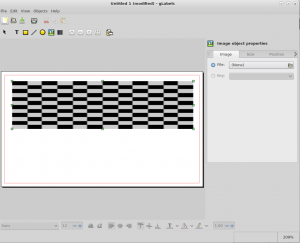
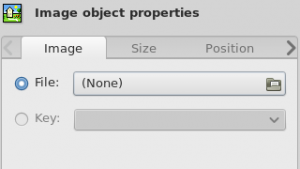
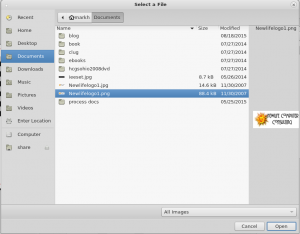
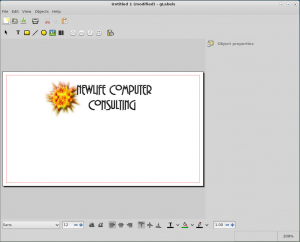
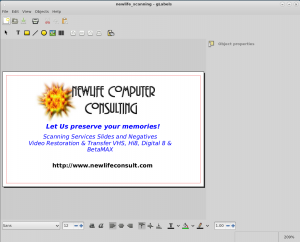
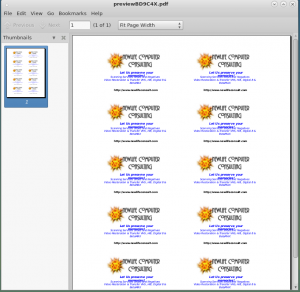









Any way to print two-sided business labels using glabels without feeding the forms through twice?