How To Install GUI on Windows Server 2016 TP 2
By default there is no GUI installed with server 2016 Technical Preview 2. If you have only installed the Core you will be at a command prompt after logging in. With many programs there will be a need for the GUI to be installed. One other option at installation is to select the with local admin tools at installation. This will only add ServerManager which will load at login, thankfully you can add the gui (Server Graphical Shell) with PowerShell.
First we need to see what is available for us to add. At the command prompt type powershell.exe to start a PowerShell session.
Let’s see what’s available and type Get-WindowsFeature *gui*
We have several options presented to us for install. The one we are wanting, that will give us an interface we are used to is Server-Gui-Shell (Server Graphical Shell). We can take the output and type the following command. One thing to note is a reboot is required afetr installing this feature.
Install-WindowsFeature Server-Gui-Shell –Restart
Once we have rebooted and logged in we now have a different looking interface than before.
With the Server-Gui-Shell installed you know have a similar look as Server 2012 R2.





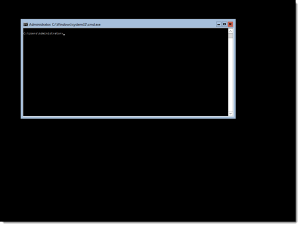
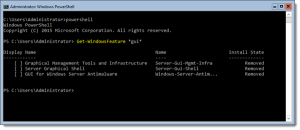
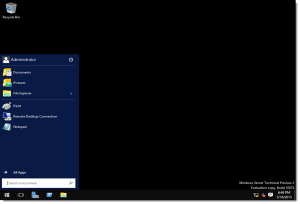








Leave a Reply