How to Convert MBR to GPT Using Paragon Hard Disk Manager 15 Professional
Introduction
This document explains how to use Paragon Hard Disk Manager 15 Professional to convert an existing disk from MBR to GPT and set the allocation cluster size to 64K from the Microsoft default. This can be done on a disk with data without data loss.
Process
First install Paragon Hard Disk Manager 15 on your system. This is a paid program and requires keys to install. Installation is simple and does not require a reboot. Now that we are installed start up the program so we can start the process.
Now that the installation has completed, open the application. Select disk to change
Right click and select Convert to GPT hard disk
Click Yes.
You will see a popup do not click at this time.
Right click on disk and select change cluster size.
We are wanting 64K clusters, select the drop down and click 128 and click Yes.
If we look to the right we see what we are wanting.
Now we are ready. Click the check mark to start operations.
Click Yes.
The operations will start and there will be a status. It is possible the system may reboot.
You will see this message. Click Restart the computer.
Now we wait. This process can take sometime. For example a 2 TB system with 1 TB consumed took 5 hours to convert to GPT with 128K (64K) allocation.
Once the conversion has completed the server will reboot and we can verify the settings using diskpart.
DISKPART> list volume
Volume ### Ltr Label Fs Type Size Status Info
———- — ———– —– ———- ——- ——— ——–
Volume 0 Z DVD-ROM 0 B No Media
Volume 1 C GA_OS NTFS Partition 81 GB Healthy System
Volume 2 E GA_Apps NTFS Partition 59 GB Healthy
Volume 3 F GA_Data NTFS Partition 1949 GB Healthy
Volume 4 G GA_Backup NTFS Partition 1535 GB Healthy
Volume 5 H GA_Logs NTFS Partition 799 GB Healthy
Volume 6 I GA_Temp NTFS Partition 249 GB Healthy
Volume 7 J GA_Install_ NTFS Partition 149 GB Healthy
DISKPART> select volume 3
Volume 3 is the selected volume.
DISKPART> filesystem
Current File System
Type : NTFS
Allocation Unit Size : 64K
Flags : 00000000
File Systems Supported for Formatting
Type : NTFS (Default)
Allocation Unit Sizes: 512, 1024, 2048, 4096, 8192, 16K, 32K, 64K (Default)
Type : REFS
Allocation Unit Sizes: 64K (Default)
DISKPART>
Conclusion
As you can see we can Convert MBR to GPT Using Paragon Hard Disk Manager 15 without data loss.





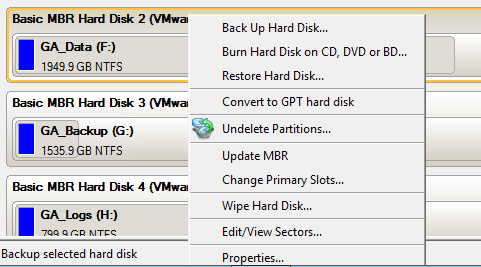
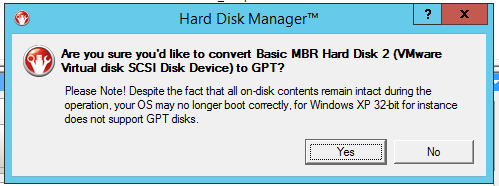
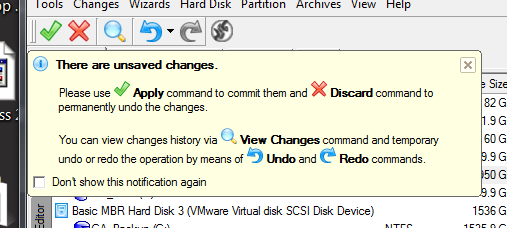
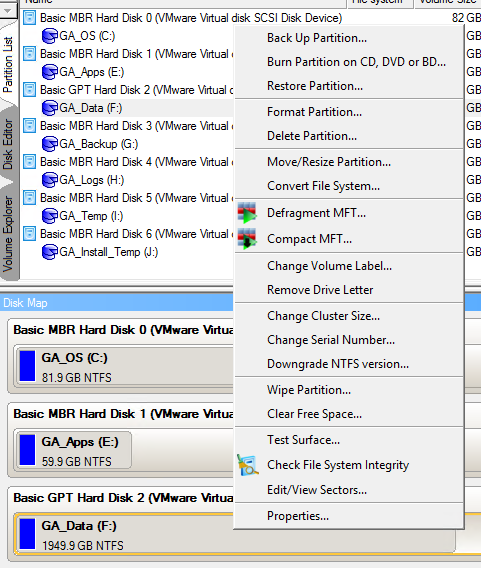
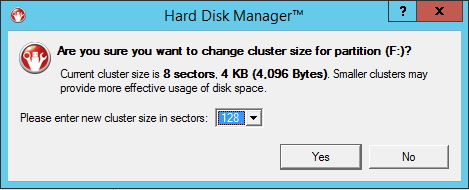
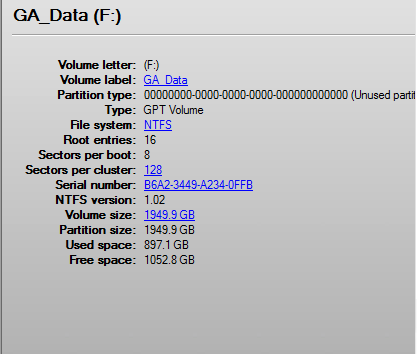
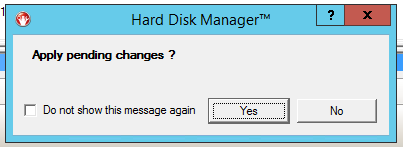
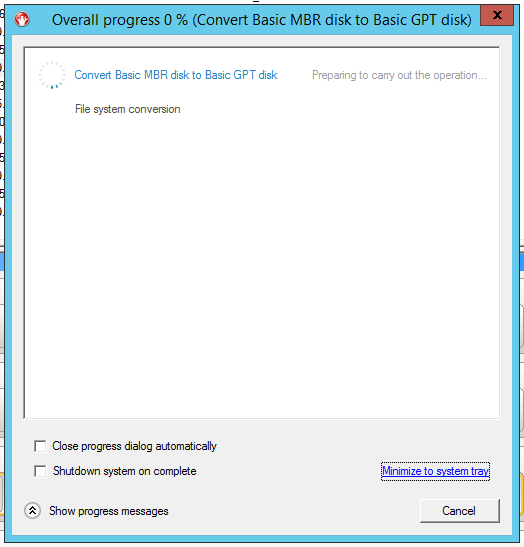
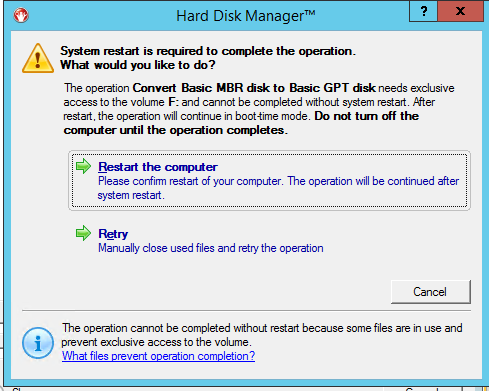








Is this possible to transfer a MBR Windows installation (x64)
into another bigger GPT (3TB) drive?
I tried moving it and then converting. But Windows no longer detects it in UEFI mode.
Is it possible to convert mbr to gpt without data loss in your community edition
I get a warning about the windows OS what in particular is the warning addressing ? can I go ahead with the operation
Paragon won’t keep device bootable after convertion.
AOMEI Partition Assistant v7.5.1.0 (or later) will convert to GPT and take care of UEFI boot of the installed OS.
Solution to non bootable OS after convertion is to boot with an windows installer USB. Go to Command Prompt (Shift-F10) and perform:
DISKPART
lis dis
sele dis 0
(use dis N where your windows is)
lis par
sele par 1
(use par N where your windows is)
lis vol
sele vol 1
(use vol N where your windows is)
ass letter W
shrink desired=640
cre par pri
for quick fs=fat32 label Sys
ass letter S
exit
bcdboot W:\windows /s S: /f UEFI