Using EMC PowerPath Migration Enabler for Storage Migrations on Windows
Introduction
This post covers the use of PowerPath Migration Enabler to migrate files and programs from old to new disks without interruption on Windows servers. If you are migrating to new storage, this is a very handy thing to have. You must have PowerPath 5.7 SP2 or higher installed with the PowerPath Migration Enabler license key enabled on the host.
Process
The Process
Before we start you will need to get disk information for the for new and old disks. Using the Windows Disk Management tool you will need to get the disk number and the corresponding hard disk number from PowerPath. We will also need to make sure our target drive is online only in Windows Disk Management.
Open Windows Disk Manager and rescan disks to see the new storage allocated to the system. Look for the current disk and the new disk and mak note of the disk number that Windows reports for them.
Now we need to get the PowerPath information. Open a command prompt and issue the powermt command to output the results to a file for viewing.
C:\ >powermt display dev=all > c:\support\ppdisplay.txt
Look in the results of the powermt output for the two disks and note the name PowerPath references it. It should be harddisk. For instance harddisk6 is the old disk (source) and harddisk74 is the new disk (target).
Now that we have the correct disk information we can setup the migration. This is done using the powermig command.
C:\>powermig setup -src harddisk6 -tgt harddisk74 -techtype hostcopy
Setup migration? [yes]/no: yes
Migration Handle = 1
Next we should query the migration handle to verify the migration state.
C:\>powermig query -handle 1
Handle: 1 Source: harddisk6 (50.00 GB, thin) Target: harddisk74 (100.00 GB, thin) Technology: HostCopy Migration state: setup Throttle Value: 2
We are looking good, let’s start the migration by starting the sync process. This will start syncing the data to the target drive without interruption.
C:\>powermig sync -handle 1
Start sync for handle 1 ? [yes]/no: yes
Let’ query and verify it is syncing and what percentage has completed.
C:\>powermig query -handle 1
Handle: 1 Source: harddisk6 (50.00 GB, thin) Target: harddisk74 (100.00 GB, thin) Technology: HostCopy Migration state: syncing Throttle Value: 2 Percent InSync: 0% (224.50 MB copied) Sync Start Time: Tue Jan 26 16:12:15 2016 Total Sync Time: 17 seconds Recent Throughput: 13.21 MB/s (224.50 MB in 17 seconds) Estimated Time To Completion (using recent throughput): 1h4m20s Estimated Completion Time: Tue Jan 26 17:16:52 2016
Syncing has started and we see the throttle value is set at 2, which is 30% and estimated time is over an hour. To increase the throttle we can change it without interruption. For example a value of 0 will set the throttle to 100% n will greatly reduce the syncing time, but at the sametime may increase the I/O being consumed and can possibly cause issues, where as a throttle value of 1 will set the throttle at 60% but take bit less time than the default of 30%. So let’s say a value of 0 is good, so to change it we use the throttle -throttlevalue option.
C:\>powermig throttle -throttlevalue 0 -handle 1
Now let’s query our changes and see the difference. If you are happy with the changes just keep an eye on the system and query until syncing has completed.
C:\>powermig query -handle 1
Handle: 1 Source: harddisk11 Target: harddisk26 Technology: HostCopy Migration state: sourceSelected Percent InSync: 100% Throttle Value: 2
Sync is done and we see now the Migration status is sourceSelected., time to flip to new device to the target device.
C:\>powermig selecttarget -handle 1
Transition to targetSelected state? [yes]/no: yes
Run a query and verify the changes have occurred.
C:\>powermig query -handle 1
Handle: 1 Source: harddisk6 (50.00 GB, thin) Target: harddisk74 (100.00 GB, thin) Technology: HostCopy Migration state: targetSelected Throttle Value: 0 Sync Start Time: Tue Jan 26 16:12:15 2016 Sync End Time: Tue Jan 26 16:35:19 2016 Total Sync Time: 23m4s Overall Average Throughput: 36.99 MB/s
All looks good, let’s commit the changes to the new storage.
C:\>powermig commit -handle 1
Commit migration? [yes]/no: yes
We are now done, let’s cleanup the migration.
C:\>powermig cleanup -handle 1
Cleanup migration? [yes]/no: yes
Verify the job is done by issuing the info option to verify all jobs are done.
C:\>powermig info -all
No migrations found.
Conclusion
Using PowerPath Migration Enabler we can safely and without interruption migrate old to new storage on our Windows servers.




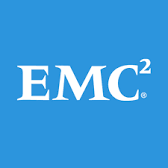









To the Point Article and Well done Effort 🙂